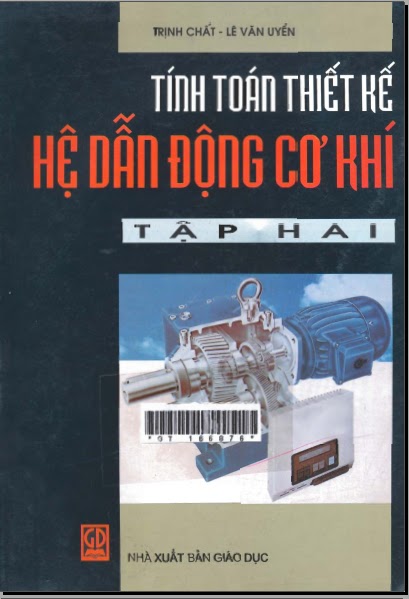Thứ Sáu, 6 tháng 9, 2013
Thứ Năm, 5 tháng 9, 2013
CÂU HỎI ÔN TẬP CÓ ĐÁP ÁN TƯ TƯỞNG HCM
Bộ sưu tập gồm 10 câu đề cương cô giáo cho đã có đáp án. 1 đề thi mẫu có đáp án chuẩn của bộ môn nhé .Và 5 bài tiểu luận theo các chủ đề dùng để làm BTL.
Tải về
GIÁO TRÌNH TƯ TƯỞNG HỒ CHÍ MINH
Cuốn giáo trình TT HCM dùng trong các trường Đại học , cao đẳng
Tác giả: PGS.TS Mạnh Quang Thắng
....
Nội dung:
Chương 1: Nguồn gốc, quá trình hình thành và phát triển, đối tượng, nhiệm vụ và ý nghĩa của học tập tư tưởng HCM
Chương 2: Tư tưởng HCM về vấn đề dân tộc và cách mạng giải phóng dân tộc
Chương 3: Tư tưởng HCM về chủ nghĩa xã hội và con đường quá độ lên chủ nghĩa xã hội ở Việt Nam
Chương 4: Tư tưởng HCM về đại đoàn kết dân tộc, kết hợp với sức mạnh dân tộc với sức mạnh thời đại
Chương 5: Tư tưởng HCM về ĐCSVN, về xây dựng nhà nước nhân dân, do dân, vì dân
Chương 6: Tư tưởng HCM về đạo đức, nhân văn, văn hóa
.......
Tải về
200 CÂU TRẮC NGHIỆM TƯ TƯỞNG HCM
Không cần phải nói gì nhiều, tải về rồi nhớ đáp án, bạn sẽ được A môn này nhé ! Chúc các bạn thành công !
Tải về
BÀI GIẢNG TIN HỌC ĐẠI CƯƠNG
Bài giảng của thầy Nguyễn Hồng Phương - Bộ môn Hệ thống thông tin - Viện CNTT và TT:
Nội dung bài giảng như sau:
Chương 1.Tin học căn bản
Chương 2.Biểu diễn dữ liệu trong máy tính
Chương 3.Hệ thống máy tính
Chương 4.Mạng máy tính
Chương 5.Hệ điều hành
Chương 6.Tệp dữ liệu
Tải về
BÀI TẬP TIN HỌC ĐẠI CƯƠNG
Nội dung bài tập Tin học đại cương dùng cho ôn thi giữa kỳ và cuối kỳ:
Phần 1: Tin học căn bản
Phần 2: Giải quyết bài toán
Phần 3: Lập trình C
Tải về
SLIDE TIN HỌC ĐẠI CƯƠNG
Slide bài giảng và câu hỏi ôn tập của cô Nguyễn Thị Thu Trang - Viện CNTT - TT - Bách Khoa Hà Nội.
Chương 0 : Giới thiệu về khóa học
Chương 1 : Thông tin và biểu diễn thông tin
Chương 2 : Hệ thống máy tính
Chương 3 : Các hệ thống thông tin
Chương 4 : Các cách giải quyết bài toán
Chương 5 : Một số thuật toán thông dụng
Chương 6 : Tổng quan về ngôn ngữ C
Chương 7 : Kiểu dữ liệu và biểu thức trong C
Chương 8 : Các cấu trúc lập trình trong C
Chương 9 : Mảng và xâu ký tự
Chương 10 : Cấu trúc
Chương 11 : Hàm
Câu hỏi ôn tập
Tải về
EM - 1010: QUẢN TRỊ HỌC ĐẠI CƯƠNG
Xin gửi đến các bạn bài giảng cô Hoa về môn học này (khá chi tiết, trực quan):
Nội dung:
Chương 1 : Nền - Khái niệm : QT,Nhà quản lý, TC
Chương 2 : Lý thuyết QT
Chương 3 : Môi trường QT
Chương 4-5-6-7 : Các chức năng quản trị
Ôn tập và kiểm tra
Tải về
SLIDE CHUẨN QUẢN LÝ ĐẠI CƯƠNG
Khoa Kinh tế và Quản lý có bộ slide chuẩn môn học QUẢN LÝ ĐẠI CƯƠNG
Nội dung:
- Khái niệm cơ bản về quản lý đại cương
- Bản chất và nội dung của quản lý hoạt động
- Chức năng lập kế hoạch hoạt động
- Chức năng đảm bảo tổ chức cho hoạt động
- Chức năng điều phối hoạt động
- Chức năng kiểm tra
- Ôn tập chuẩn bị thi
EBOOK AUTOCAD 2004 2005 2007 2008 DUMMIES
Thứ Ba, 3 tháng 9, 2013
[CHIA SẺ] Hướng dẫn autocad 2013-Learning AutoCAD 2013
Tình hình là vừa mua mấy đĩa hướng dẫn phần mềm trên trang http://dv-vanphong.com/huong-dan-autocad-2013-learning-autocad-2013/ mất 50K , muốn chia sẻ với anh em nào cần dùng nhé, bộ video này cực hay luôn dung lượng 1,8 GB. Mình úp lên từng phần cho anh em học dần nhé.
Đây là hình ảnh của em nó:
Các bạn tải về theo link sau:
Phần 1: User Interface
Phần 2: Getting Started
Phần 3: Creating Objects
Phần 4: Learning to Draw Accurately
Phần 5: Manipulating Objects
Phần 6: Controlling Object Appearance with Layers and_Properties
Phần 7: Understanding Blocks
Phần 8: Accessing and Managing Content
Phần 9: Using Hatch Patterns and Gradients
Phần 10: Writing and Editing Text
Phần 11: Working with Data
Phần 12: Dimensioning
Phần 13: Using Constraints
Phần 14: Working in 3D
Phần 15: Creating Documentation
Khuyến mại thêm cho anh em 1 video giới thiệu + bản PDF 2013 chi tiết nhé:
Ngoài ra bạn muốn dùng phiên bản cũ hơn AUTOCAD 2004 có thể xem vi deo hướng dẫn bằng tiếng việt cực kỳ chi tiết:
http://tailieubachkhoa.blogspot.com/2013/08/video-huong-dan-autocad-2004-co-ban.html
Chủ Nhật, 1 tháng 9, 2013
TỔNG HỢP TÀI LIỆU ĐÃ ÚP VIỆN ĐIỆN
1.Hệ thống điều khiển số
http://tailieubachkhoa.blogspot.com/2013/08/he-thong-ieu-khien-so.html
2.Hệ thống đo và điều khiển công nghiệp
http://tailieubachkhoa.blogspot.com/2013/08/he-thong-o-va-ieu-khien-cong-nghiep.html
3.Cơ sở dữ liệu
http://tailieubachkhoa.blogspot.com/2013/08/co-so-du-lieu.html
4.Lý thuyết điều khiển tự động
http://tailieubachkhoa.blogspot.com/2013/08/ly-thuyet-ieu-khien-tu-ong-full.html
5.Kỹ thuật điện
http://tailieubachkhoa.blogspot.com/2013/08/bai-giang-e-thi-ky-thuat-ien-full.html
6.Lập trình C và C++
http://tailieubachkhoa.blogspot.com/2013/08/lap-trinh-c-va-c-full.html
7.Điện tử số
http://tailieubachkhoa.blogspot.com/2013/08/ky-thuat-ien-tu-so-full.html
8.Lý thuyết trường điện từ
http://tailieubachkhoa.blogspot.com/2013/08/ly-thuyet-truong-ien-tu-full.html
9.Hệ thống cung cấp điện cho tòa nhà
http://tailieubachkhoa.blogspot.com/2013/08/he-thong-cung-cap-ien-cho-toa-nha.html
10.Điện tử tương tự
http://tailieubachkhoa.blogspot.com/2013/08/ien-tu-tuong-tu.html
11.Điện tử công suất
http://tailieubachkhoa.blogspot.com/2013/08/ien-tu-cong-suat.html
12.Điều khiển quá trình
http://tailieubachkhoa.blogspot.com/2013/08/ieu-khien-qua-trinh.html
13.Vi xử lý
http://tailieubachkhoa.blogspot.com/2013/08/vi-xu-ly.html
Khi có bài đăng mới tiếp tục cập nhật.......
Thứ Bảy, 31 tháng 8, 2013
LẬP TRÌNH AUTOCAD
Lập trình AutoCad hướng dẫn cách bố cục, trình bày bản vẽ một cách chuyên nghiệp, biết cách làm chủ bản vẽ của mình.
Tải về : Click
Tải về : Click
HATCH VÀ CÁC VẤN ĐỀ HATCH TRONG AUTOCAD
Hiện tượng này xảy ra khi bạn sử dụng các mẫu hatch như GRAVEL (SỎI) hay AR-CONC (bê tông gạch vỡ) tại những tọa độ có giá trị X, Y lớn (thường là lớn hơn 1 triệu).
Để xử lý vấn đề này, cơ bản là phải giảm khoảng cách tương đối giữa gốc (origin) của Hatch và đối tượng Hatch.
Có 3 cách để tránh hiện tượng này:
1. Đặt biến SNAPBASE về tọa độ gần với tọa độ của đối tượng hatch mà bạn đang vẽ.
2. Dùng lệnh UCS, đặt lại hệ tọa độ sao cho gốc tọa độ gần với đối tượng hatch của bạn.
3. Tạm thời di chuyển biên đường hatch về gần gốc tọa độ. Sau khi hatch xong thì lại di chuyển đối tượng hatch về vị trí mong muốn.
Để xử lý vấn đề này, cơ bản là phải giảm khoảng cách tương đối giữa gốc (origin) của Hatch và đối tượng Hatch.
Có 3 cách để tránh hiện tượng này:
1. Đặt biến SNAPBASE về tọa độ gần với tọa độ của đối tượng hatch mà bạn đang vẽ.
2. Dùng lệnh UCS, đặt lại hệ tọa độ sao cho gốc tọa độ gần với đối tượng hatch của bạn.
3. Tạm thời di chuyển biên đường hatch về gần gốc tọa độ. Sau khi hatch xong thì lại di chuyển đối tượng hatch về vị trí mong muốn.
2. Khi bạn xóa một đối tượng hatch, đối tượng chặn biên của hatch(line, arc, pline) cũng bị xóa theo, mặc dù hatch và đối tượng biên không nằm trong cùng một block hay group.
Mối quan hệ giữa đối tượng hatch và đối tượng chặn biên của nó phụ thuộc vào biến hệ thống PICKSTYLE. Để chọn đối tượng hatch mà không chọn đối tượng chặn biên của nó thì đặt PICKSTYLE bằng 0 hoặc 1. Để chọn đối tượng Hatch và chọn luôn đối tượng chặn biên của nó thì đặt PICKSTYLE bằng 2 hoặc 3. Như vậy, và file mà bạn đang vẽ có thể đang đặt biến PICKSTYLE = 2 hoặc 3. Để giải quyết vấn đề bạn nêu ra, bạn thử đặt lại biến PICKSTYLE = 0 hoặc 1.
3. Bạn đang có một bản vẽ, trong đó bạn tô mặt cắt tường bằng đối tượng solid. Bây giờ bạn muốn biến tất cả solid này thành hatch để có thể đổi kiểu hatch sang nét kẻ chéo. Nên làm như thế nào?
Hãy dùng lệnh Region để biến đối tượng solid thành Region, sau đó dùng lệnh Bhatch để biến đối tượng Region thành đối tượng Hatch.
4. Bạn phải sử dụng 2 hatch chập nhau. Ví dụ như khi bạn sử dụng hatch bê tông cốt thép, bạn phải sử dụng nét chéo (LINE) và nét gạch vỡ (AR-CONC). Làm sao để bạn nối 2 mẫu hatch này lại thành 1 mẫu mới?
Bạn tạo 1 file mới có tên trùng với tên mẫu hatch mà bạn đặt với đuôi là .pat. Ví dụ: BE_TONG.PAT. Bạn mở file Acad.pat trong thư mục support ra, tìm đoạn mà cad mô tả về gạch vỡ, copy vào file mới này, tìm đoạn cad mô tả về Line, copy vào tiếp. Save lại, sử dụng lệnh hatch là ok.
5. Bạn muốn lấy một mẫu hatch của máy khác về máy mình thì làm thế nào?
Để lấy mẫu hatch từ máy này sang máy khác, bạn có 2 cách:
1. Copy đè file Acad.pat của máy bạn sang máy khách.
2. Mở file Acad.pat của máy bạn ra, tìm đoạn text nói về mẫu hatch mà bạn cần rồi copy nó. Mở file Acad.pat của máy khách, paste nó vào cuối cùng.
3. Mở file Acad.pat của máy bạn ra, tìm đoạn text nói về mẫu hatch mà bạn cần rồi copy nó. Tạo một file có tên trùng với tên của mẫu hatch có đuôi là pat và paste nội dung vừa copy (nhớ là cuối file phải có 1 dòng trống). Copy file mới này vào thư mục support. Khi dùng lệnh Hatch, vào mục custom sẽ thấy mẫu hatch bạn vừa tạo.
Nhận xét:
Cách 1: Ngon nhất, dễ nhất nhưng làm hỏng mất file Acad.pat của máy khách.
Cách 2: Khó hơn, dễ bị lỗi nhưng đây là cách cơ bản để thêm các mẫu hatch độc vào máy bạn.
Cách 3: Dễ nhất, ít lỗi và đây là cách để bạn copy hatch của bạn sang các máy khác mà không làm ảnh hưởng tới họ.
1. Copy đè file Acad.pat của máy bạn sang máy khách.
2. Mở file Acad.pat của máy bạn ra, tìm đoạn text nói về mẫu hatch mà bạn cần rồi copy nó. Mở file Acad.pat của máy khách, paste nó vào cuối cùng.
3. Mở file Acad.pat của máy bạn ra, tìm đoạn text nói về mẫu hatch mà bạn cần rồi copy nó. Tạo một file có tên trùng với tên của mẫu hatch có đuôi là pat và paste nội dung vừa copy (nhớ là cuối file phải có 1 dòng trống). Copy file mới này vào thư mục support. Khi dùng lệnh Hatch, vào mục custom sẽ thấy mẫu hatch bạn vừa tạo.
Nhận xét:
Cách 1: Ngon nhất, dễ nhất nhưng làm hỏng mất file Acad.pat của máy khách.
Cách 2: Khó hơn, dễ bị lỗi nhưng đây là cách cơ bản để thêm các mẫu hatch độc vào máy bạn.
Cách 3: Dễ nhất, ít lỗi và đây là cách để bạn copy hatch của bạn sang các máy khác mà không làm ảnh hưởng tới họ.
6. Khi bạn làm việc trên môt bản vẽ nặng, dùng lệnh hatch sẽ mất nhiều thời gian. Đôi lúc không hatch được, đôi lúc CAD thông báo: 1234 selected, DELETED? <N> bạn trả lời Y thì mới tiếp tục được và phải ngồi chờ thêm một lúc nữa để CAD tính toán. Bản chất vấn đề tính toán của CAD như thế nào và để khắc phục điều này phải làm sao?
Khi lệnh Hatch được dùng, ACAD sẽ tính toán đường biên của đối tượng hatch mới được tạo nên bởi biên của các đối tượng đang hiển thị trên màn hình. Các đối tượng nằm trong layer ẩn hay đóng băng sẽ bị bỏ qua, các đối tượng nằm khuất ngoài khung nhìn (viewport) cũng bị bỏ qua không đưa vào tính toán.
Chính vì vậy, để lệnh hatch được nhanh, chúng ta cần làm sao để số đối tượng tính toán của ACAD là tối thiểu (tăng tối đa số đối tượng bị bỏ qua tối đa). Có 2 thao tác cần làm: thứ nhất là ẩn đi các đối tượng không ảnh hưởng tới đường biên của Hatch mà chúng ta sẽ tạo, thứ hai là zoom càng to càng tốt nhưng vẫn đủ để hiển thị phần hatch sắp được tạo ra (để loại bỏ những đối tượng không tham gia vào đường biên của Hatch mới).
Với hai thao tác làm giảm khối lượng tính toán này, chúng ta sẽ dễ dàng thấy được hiệu quả của thời gian hatch.
Với hai thao tác làm giảm khối lượng tính toán này, chúng ta sẽ dễ dàng thấy được hiệu quả của thời gian hatch.
7. Miền bao của bạn có những khoảng hở rất nhỏ nên không hactch được, dò tìm các điểm ấy rất lâu, có cách nào khắc phục không?
Đối với AutoCAD 2007, giải quyết trọn vẹn vấn đề trên với tính năng mới của lệnh Hatch.
Cách sử dụng:
- Tại bảng lệnh Hatch, click vào phím More Options (Alt + >) để hiện ra đầy đủ bảng lệnh.
- Tại bảng lệnh, bạn nhập vào khoảng hở lớn nhất.
- Và sau đó sử dụng lệnh hatch như bình thường, mọi khoảng hở nhỏ hơn giá trị Gap sẽ bị bỏ qua (xem như liền)
Khoảng hở trước khi hatch
Khoảng hở trước khi hatch
8. Lệnh SuperHatch trong Express Tools là một tiện ích giúp bạn dễ dàng tạo các mẫu Hatch từ các file ảnh, các Block, Xref và Wipeuot (vùng xoá), bạn có thể điều khiển các kiểu nét,độ dày các định nghĩa trong Block của bạn cũng như các lớp tạo nên ký hiệu mặt cắt, ngoài ra nó còn cung cấp thêm nhiều khả năng khác nữa
9. Nếu bạn muốn tạo mẫu hatch trực tuyến, hãy dùng thử công cụ này:
Nguồn: giothangmuoi.info
Mở bản vẽ Autocad phiên bản mới trên phiên bản cũ hơn
Trong quá trình sử dụng AutoCad rất có thể bạn sẽ gặp trường hợp phải mở một bản vẽ cad được vẽ trên phiên bản (version) mới hơn phiên bản AutoCad hiện đang có trên máy mình. Có thể là do đối tác gửi cho, tham khảo từ đâu đó, download trên mạng xuống,… Có một điều rất bất tiện là các phiên bản AutoCad đời sau thì mở vô tư các phiên bản AutoCad đời trước nhưng ngược lại thì bó tay (Ví dụ: AutoCad 2007 mở file Cad 2004 okie nhưng AutoCad 2004 thì không mở được file Cad 2007). Gặp phải trường hợp này nhiều khi khóc dở, mếu dở :”>. Nếu bạn có thể liên hệ với người đã thiết kế bản vẽ thì quá tốt, chỉ cần họ save as lại bản vẽ đó dưới định dạng trùng phiên bản AutoCad hiện giờ là có thể giải quyết nhanh gọn rồi, nhưng nếu không có người nào có để bạn nhờ thì sao? Tự thân vận động thôi
 .
.DWGgateway là một phần mềm nhỏ, được thiết kế như một add-ins của AutoCad, vấn đề trên sẽ trở nên cực kì đơn giản khi bạn cài thêm phần mềm này cho AutoCad của bạn. Nếu gặp vấn đề trên hãy thử sử dụng nó xem sao nhé!
Link tải về: Click
Sau khi cài đặt khởi động lại AutoCad, sẽ xuất hiện thêm một menu như sau trên AutoCad:
Nhìn vào là biết cách sử dụng rồi phải không? Chỉ chú ý là khi bạn mở file nó sẽ hỏi bạn nơi lưu tạm file này, thay đổi đến nơi phù hợp kẻo quên thì sửa xong không biết nó ở đâu đâu.
Autodesk cũng có một phần mềm để chuyển đổi các version AutoCad là DWGTrueView, nhưng cái này vừa nặng vừa khó cài, đòi hết cái này đến cái kia, tốt nhất bạn vẫn nên dùng DWGgateway hơn.
Nguồn : giothangmuoi.info
AUTOCAD cơ bản cho người mới bắt đầu
Mục này dành cho các bạn sinh viên đại cương mới làm quen với AutoCad có điều kiện tham khảo thêm những bước đầu tiên làm quen với phần mềm kỹ thuật cơ bản nhất này.Hi vọng nó sẽ giúp bạn nhanh chóng sử dụng thành thạo và chuyên nghiệp phần mềm này.
Bài 1: Bản vẽ 2D
Mở đầu:
* Các bước chuẩn bị bản vẽ:
1.1 Định đơn vị bản vẽ: (lệnh: UNITS)
Gõ lệnh: UNITS
Gõ lệnh: UNITS
Các thông số chọn là :
- Length: Decimal (milimet)
- Angle: Deg/Min/Sec ( Độ phút giây)
- Precision: chọn 0
- Drag and Scale: Milimeters
- Chiều quay: ngược chiều kim đồng hồ ( không chọn clock wise)
- Derection: East
Cuối cùng nhấn OK là ta đã chọn xong đơn vị đo.
- Length: Decimal (milimet)
- Angle: Deg/Min/Sec ( Độ phút giây)
- Precision: chọn 0
- Drag and Scale: Milimeters
- Chiều quay: ngược chiều kim đồng hồ ( không chọn clock wise)
- Derection: East
Cuối cùng nhấn OK là ta đã chọn xong đơn vị đo.
1.2 Giới hạn bản vẽ: (Lệnh: MVSETUP; LIMITS )
Gõ lệnh MVSETUP
- ( Enable paper space ? ) – Chọn No
- (Enter Units Type? ) – Chọn Metric
Xuất hiện Autocad text Windown
- Enter the scale factor: ( tỷ lệ bản vẽ mình chọn bản vẽ 1/100) : 100
- Enter the paper width: ( Chiều rộng của khổ giấy chọn khổ giấy A4) : 297
- Enter the paper height: ( Chiều cao của khổ giấy chọn khôt giấy A4) : 210
=> Nhấn Enter là bạn đã hoàn thiện quá trình chọn giới hạn bản vẽ (Với khung giấy A4, tỉ lệ bản vẽ 1/100).
Gõ lệnh MVSETUP
- ( Enable paper space ? ) – Chọn No
- (Enter Units Type? ) – Chọn Metric
Xuất hiện Autocad text Windown
- Enter the scale factor: ( tỷ lệ bản vẽ mình chọn bản vẽ 1/100) : 100
- Enter the paper width: ( Chiều rộng của khổ giấy chọn khổ giấy A4) : 297
- Enter the paper height: ( Chiều cao của khổ giấy chọn khôt giấy A4) : 210
=> Nhấn Enter là bạn đã hoàn thiện quá trình chọn giới hạn bản vẽ (Với khung giấy A4, tỉ lệ bản vẽ 1/100).
Bảng liệt kê khổ giấy theo đơn vị mm:
Ao: 1189×841 [1 inch = 1"=25,4mm]
A1: 841×594 [1 foot=1'=12"=304,8mm]
A2: 594×420
A3: 420×297
A4: 297×210
Ao: 1189×841 [1 inch = 1"=25,4mm]
A1: 841×594 [1 foot=1'=12"=304,8mm]
A2: 594×420
A3: 420×297
A4: 297×210
Bài 2: Bản Vẽ 2D (Tiếp)
* Các bước chuẩn bị bản vẽ (tiếp):
Khi bạn dùng đến phiên bản cad2007 thì không còn phải chọn các tuỳ chọn ngay lúc đầu về bản vẽ, acad cho phép ta truy nhập trực tiếp không gian 3D hoạc không gian 2D.
Chúng ta thì tất nhiên là làm việc trên không gian 2D rồi
=> Chọn File => New => Trên Select Template chọn acad.dwt, mấy thứ khác các bạn tự tìm làm nhé.
Khi bạn dùng đến phiên bản cad2007 thì không còn phải chọn các tuỳ chọn ngay lúc đầu về bản vẽ, acad cho phép ta truy nhập trực tiếp không gian 3D hoạc không gian 2D.
Chúng ta thì tất nhiên là làm việc trên không gian 2D rồi
=> Chọn File => New => Trên Select Template chọn acad.dwt, mấy thứ khác các bạn tự tìm làm nhé.
Các bước chuẩn bị một không gian vẽ chuẩn.
Bước I : Các bạn sử dụng lệnh (1.1 Định dạng đơn vị bản vẽ và 1.2 Giới hạn bản vẽ) mà bạn đã làm ở phần trước.
Bước II: Text Style
- Toolbar –> Format – -> Text Style;
- Trên màn hình sẽ xuất hiện một bảng Text Style;
Trong phần Style Name chọn New rồi lấy một tên nào mà bạn thích.
Tiếp đến là chọn Font chữ (Mình chọn Font VnAvantH; phần này các bạn tuỳ chọn), kiểu chữ (Regular); ( Riêng phần Height bạn để ở 0.0000).
=> Bạn nào cần Font cad chuyên dụng thì có thể pm cho mình nhé.
- Toolbar –> Format – -> Text Style;
- Trên màn hình sẽ xuất hiện một bảng Text Style;
Trong phần Style Name chọn New rồi lấy một tên nào mà bạn thích.
Tiếp đến là chọn Font chữ (Mình chọn Font VnAvantH; phần này các bạn tuỳ chọn), kiểu chữ (Regular); ( Riêng phần Height bạn để ở 0.0000).
=> Bạn nào cần Font cad chuyên dụng thì có thể pm cho mình nhé.
Bước III: Dimension Slyle Manager
- Toolbar –> Format – -> Dimension Slyle Manager ;
- Trên màn hình sẽ xuất hiện một Dimension Slyle Manager
Bạn chọn New => Chọn một cái tên mà bạn thích Mình chọn là Dim 1-1, Start chọn theo mặc định của Autodest là STANDARD (các phần khác giữ nguyên)
=> Continue => Xuất hiện New Dimension Slyle Dim 1-1
Trong hộp thoại Dimension Slyle Tieu Bao bạn điều chỉnh các thông số cần thiết sau:
Lines:
- các thông số trong mục này bạn có thể tuỳ chọn theo ý mình, chúng điều chỉnh các thông số của đường gióng kích thước,
Symboys and Arrows:
- các thông số trong mục này các bạn cũng có thể tự tìm hiểu …
…
Text:
- Text style: bạn chọn kiểu chữ mà bạn vừa tạo ở trên
- Text height: với bản vẽ tỉ lệ 1/100 bạn lên chọn là 150 – 250 là vừa ( Ghi chú: khi các bạn tạo Text Style bạn để height là 0.00 thì khi vào Dimension Slyle bạn có thể chọn chiều cao chữ theo ý mình, nếu bạn để height trong phần text style bạn chọn bao nhiêu thì sau này sẽ ko thay đổi trong Dimension Slyle, và khi vào phần nâng cao sẽ rất khó sử dụng)
- Vertical: chọn Above
- Horizontal: Centered
- Offset fromdimline: là khoảng cách từ đường kích thước tới chữ : bạn chọn 50 – 100 là vừa tuỳ vào tỷ lệ bạn chọn.
- Text Alignment: bạn nên chọn Aligned with Dimmnsion lines
Primany Units:
- Units Fomat: cái này các bạn chọn Decimal, vì phần trước chúng ta cũng chọn Decimal cho phần đơn vị trong bản vẽ.
- Precision: chọn 0
=> các thông số còn lại các bạn tự điều chỉnh nếu cài nào ko biết có thể giữ. Sau khi chọn xong tất cả theo ý mình bạn nhấn OK => tiếp đó nhấn SetCurrent để chấp nhận Dim Style mà bạn vừa tạo ra.
- Toolbar –> Format – -> Dimension Slyle Manager ;
- Trên màn hình sẽ xuất hiện một Dimension Slyle Manager
Bạn chọn New => Chọn một cái tên mà bạn thích Mình chọn là Dim 1-1, Start chọn theo mặc định của Autodest là STANDARD (các phần khác giữ nguyên)
=> Continue => Xuất hiện New Dimension Slyle Dim 1-1
Trong hộp thoại Dimension Slyle Tieu Bao bạn điều chỉnh các thông số cần thiết sau:
Lines:
- các thông số trong mục này bạn có thể tuỳ chọn theo ý mình, chúng điều chỉnh các thông số của đường gióng kích thước,
Symboys and Arrows:
- các thông số trong mục này các bạn cũng có thể tự tìm hiểu
 …
…Text:
- Text style: bạn chọn kiểu chữ mà bạn vừa tạo ở trên
- Text height: với bản vẽ tỉ lệ 1/100 bạn lên chọn là 150 – 250 là vừa ( Ghi chú: khi các bạn tạo Text Style bạn để height là 0.00 thì khi vào Dimension Slyle bạn có thể chọn chiều cao chữ theo ý mình, nếu bạn để height trong phần text style bạn chọn bao nhiêu thì sau này sẽ ko thay đổi trong Dimension Slyle, và khi vào phần nâng cao sẽ rất khó sử dụng)
- Vertical: chọn Above
- Horizontal: Centered
- Offset fromdimline: là khoảng cách từ đường kích thước tới chữ : bạn chọn 50 – 100 là vừa tuỳ vào tỷ lệ bạn chọn.
- Text Alignment: bạn nên chọn Aligned with Dimmnsion lines
Primany Units:
- Units Fomat: cái này các bạn chọn Decimal, vì phần trước chúng ta cũng chọn Decimal cho phần đơn vị trong bản vẽ.
- Precision: chọn 0
=> các thông số còn lại các bạn tự điều chỉnh nếu cài nào ko biết có thể giữ. Sau khi chọn xong tất cả theo ý mình bạn nhấn OK => tiếp đó nhấn SetCurrent để chấp nhận Dim Style mà bạn vừa tạo ra.
Chú ý: Phần quan trọng nhất trong Dimension Slyle là Scale factor trong thư mục Primany Units. cái này thì bình thường các bạn có thể không cần thay đổi, nhưng là một Pro Cad Design các bạn lên biết và phải biết.
- Công dụng của Scale factor tạo các Dimension Slyle (DT) theo các tỷ lệ khác nhau. Và khi đó việc vẽ nhiều tỷ lệ trong cùng một bản Cad không còn là chuyện khó nữa. còn về việc tạo DT thì các bạn có thể làm theo cách tạo DT bình thường như trên. nhưng khi chọn New DT bạn phải chọn Start With là kiểu Dim nào mà bạn muốn bắt đâu.
Ví Dụ:
Tôi tạo kiểu Dim đầu tiên là: Dim 1-1 với tỷ lệ 1/100 (như hướng dẫn trên)
Tiếp theo để tạo một Dímtyle với tỷ lệ 1/50 ( cùng một bản Cad nhưng to gấp đôi)
= Chọn New => chọn tên DT là Dim 1-2; chọn Start with là Dim 1-1 (bên trên) => Continue => Primany Units => Scale factor => chọn thông số là 1/2 hoạc 0,5 => nhấn OK => Set current => Close
- Công dụng của Scale factor tạo các Dimension Slyle (DT) theo các tỷ lệ khác nhau. Và khi đó việc vẽ nhiều tỷ lệ trong cùng một bản Cad không còn là chuyện khó nữa. còn về việc tạo DT thì các bạn có thể làm theo cách tạo DT bình thường như trên. nhưng khi chọn New DT bạn phải chọn Start With là kiểu Dim nào mà bạn muốn bắt đâu.
Ví Dụ:
Tôi tạo kiểu Dim đầu tiên là: Dim 1-1 với tỷ lệ 1/100 (như hướng dẫn trên)
Tiếp theo để tạo một Dímtyle với tỷ lệ 1/50 ( cùng một bản Cad nhưng to gấp đôi)
= Chọn New => chọn tên DT là Dim 1-2; chọn Start with là Dim 1-1 (bên trên) => Continue => Primany Units => Scale factor => chọn thông số là 1/2 hoạc 0,5 => nhấn OK => Set current => Close
Vậy là bạn đã bước đầu hoàn thành công việc tạo các Dim style để phục vụ cho một bản vẽ Pro mà bạn sắp thực hiện. Những công việc về chuẩn bị bản vẽ đến đây đa số là đã hoàn thành, các bạn tự tìm hiểu dần.
- Tạo Layer: (Lớp để vẽ đối tượng)
=> Nhập lệnh: LA
=> Ấn vào New tạo một lớp mới. Ví dụ: Test
=> Thiết lập thông số cho lớp (2 thông số hay dùng: Color – Màu sắc; Linetype – Kiểu đường)
- Để thiết lập màu bạn ấn trái chuột vào ô giao nhau giữa cột color và hàng có tên lớp trục cột, hiện ra bảng màu bạn gõ vào số màu hoặc ấn trái chuột màu bạn thích. Để thiết lập kiểu đường thẳng bạn ấn vào ô giao giữa hàng tên lớp và cột linetype (cad mặc định là conti…) bạn ấn vào Load hiện ra danh sách các dạng đường thẳng kéo thanh sổ chuột và chọn đường kiểu đường mà bạn thích. Nhấn OK 2 lần bạn hoàn tất việc thiết lập lớp trong Cad.
- Mục đích: Khi bạn dùng các lớp để vẽ các đối tượng khác nhau sau này bạn sẽ quản lý bản vẽ của mình rất dễ dàng. Dần dần sẽ hướng dẫn cụ thể các công cụ quản lý bản vẽ.
=> Nhập lệnh: LA
=> Ấn vào New tạo một lớp mới. Ví dụ: Test
=> Thiết lập thông số cho lớp (2 thông số hay dùng: Color – Màu sắc; Linetype – Kiểu đường)
- Để thiết lập màu bạn ấn trái chuột vào ô giao nhau giữa cột color và hàng có tên lớp trục cột, hiện ra bảng màu bạn gõ vào số màu hoặc ấn trái chuột màu bạn thích. Để thiết lập kiểu đường thẳng bạn ấn vào ô giao giữa hàng tên lớp và cột linetype (cad mặc định là conti…) bạn ấn vào Load hiện ra danh sách các dạng đường thẳng kéo thanh sổ chuột và chọn đường kiểu đường mà bạn thích. Nhấn OK 2 lần bạn hoàn tất việc thiết lập lớp trong Cad.
- Mục đích: Khi bạn dùng các lớp để vẽ các đối tượng khác nhau sau này bạn sẽ quản lý bản vẽ của mình rất dễ dàng. Dần dần sẽ hướng dẫn cụ thể các công cụ quản lý bản vẽ.
- Thiết lập kiểu/dạng đường thẳng:
=> Nhập lệnh LT
=> Hiện ra cửa sổ sau
- Để lấy một kiểu đường sẵn có trong thư viện bạn ấp vào Load.
- Để chọn kiểu đường hiện thời bạn ấn trái chuột chọn kiểu đường đó rồi ấn Current
- Để hiện thị thông tin chi tiết bạn ấn Show detail
- Để xóa một kiểu đường đã có bạn ấn Delete
- Để thiết lập tỷ của đường thẳng đó bạn nhập vào 2 ô Scale. Nhớ rằng: Global Scale factor: Tỷ lệ tổng thể của tất cả các đường; Current Object Scale: Tỷ lệ của kiểu đường được chọn hiện thời. (Cái này mình không chắc chắn lắm)
- Để chọn kiểu đường hiện thời bạn ấn trái chuột chọn kiểu đường đó rồi ấn Current
- Để hiện thị thông tin chi tiết bạn ấn Show detail
- Để xóa một kiểu đường đã có bạn ấn Delete
- Để thiết lập tỷ của đường thẳng đó bạn nhập vào 2 ô Scale. Nhớ rằng: Global Scale factor: Tỷ lệ tổng thể của tất cả các đường; Current Object Scale: Tỷ lệ của kiểu đường được chọn hiện thời. (Cái này mình không chắc chắn lắm)
Một điểm chú ý khi thiết lập các layer là các nét không phải là chủ đạo nên dùng mầu nhẹ ít nổi (ví dụ mầu 8, mầu 9), điều này sẽ tạo cảm giác đỡ mỏi mắt hơn trong thiết kế đó, nhất là các bản vẽ lớn với rất nhiều phần.
Nguồn :giothangmuoi.info
TỔNG HỢP MẸO, THỦ THUẬT TRONG AUTOCAD (PHẦN 1)
Chỗ này tổng hợp những thủ thuật, mẹo hay dùng trong AutoCad giúp quá trình thực hiện bản vẽ được nhanh hơn. Hi vọng hữu ích.
- Lệnh Area (aa): Đo diện tích và chu vi một hình – Gọi lệnh => Click lần lượt các điểm mút của một đa giác bất kì cho đến khi khép kín thì enter => Ta có được diện tích và chu vi của hình đó [Cũng có thể dùng lệnh List (li) cho yêu cầu này]
- Lệnh Aline (al): Dóng thẳng hàng các hình chiếu – Gọi lệnh => Click vào điểm đầu tiên trên hình 1 => Click vào điểm tương ứng trên hình 2 => Tiếp tục với các điểm thứ 2, 3 (nếu cần) => Enter => Lựa chọn scale hay không.
- Lệnh Purge (pu): Làm sạch bản vẽ – Bản vẽ với nhiều block, nét, temp thừa sẽ rất nặng, làm chậm quá trình xử lí của máy, dùng lệnh này bạn sẽ xóa bỏ những temp một cách nhanh chóng làm bản vẽ gọn nhẹ hơn (Nên dùng lệnh này thường xuyên trong khi làm việc).
- Lệnh Find (fi): Lệnh tìm kiếm và thay thế trong bản vẽ – Khi bản vẽ quá dày và nhiều đường nét thì lệnh này vô cùng hữu ích để ta tìm hoặc thay thế một đối tượng nào đó – sử dụng như word thôi nhé  .
.
 .
.- Lệnh Quick Select (): Lựa chọn nhanh các đối tượng để thay thế, sửa, đổi layer, dùng cũng dễ như lệnh Find ở trên :>.
- Offset (o) với độ dài tính bằng công thức: Mình dùng AutoCad 2007 thì hiện tại khi offset chỉ cho dùng phép chia với số bị chia là số chẵn  và không cộng, trừ, nhân được [ví dụ bạn muốn offset một khoảng bằng 5+7*6-2... chẳng hạn thì bó tay]. Trong trường hợp này ở trường specify offset distance ta dùng ‘cal => Điền công thức => Enter => Okie
và không cộng, trừ, nhân được [ví dụ bạn muốn offset một khoảng bằng 5+7*6-2... chẳng hạn thì bó tay]. Trong trường hợp này ở trường specify offset distance ta dùng ‘cal => Điền công thức => Enter => Okie
 và không cộng, trừ, nhân được [ví dụ bạn muốn offset một khoảng bằng 5+7*6-2... chẳng hạn thì bó tay]. Trong trường hợp này ở trường specify offset distance ta dùng ‘cal => Điền công thức => Enter => Okie
và không cộng, trừ, nhân được [ví dụ bạn muốn offset một khoảng bằng 5+7*6-2... chẳng hạn thì bó tay]. Trong trường hợp này ở trường specify offset distance ta dùng ‘cal => Điền công thức => Enter => Okie- Lệnh PE: Nối các line thành một đường duy nhất (polyline).
Command: pe
PEDIT Select polyline or [Multiple]: m
Select objects: Specify opposite corner: 2 found
PEDIT Select polyline or [Multiple]: m
Select objects: Specify opposite corner: 2 found
Select objects:
Convert Lines and Arcs to polylines [Yes/No]? Y : Gõ Y (YES) : chính là convert (chuyển Line và Arc) thành Polyline
Enter an option [Close/Open/Join/Width/Fit/Spline/Decurve/Ltype gen/Undo]: J : Gõ J là nối các đường thẳng gần chạm nhau thành Polyline
Join Type = Extend
Enter fuzz distance or [Jointype] <0.0000>:
1 segments added to polyline
Enter an option [Close/Open/Join/Width/Fit/Spline/Decurve/Ltype gen/Undo]:
Convert Lines and Arcs to polylines [Yes/No]? Y : Gõ Y (YES) : chính là convert (chuyển Line và Arc) thành Polyline
Enter an option [Close/Open/Join/Width/Fit/Spline/Decurve/Ltype gen/Undo]: J : Gõ J là nối các đường thẳng gần chạm nhau thành Polyline
Join Type = Extend
Enter fuzz distance or [Jointype] <0.0000>:
1 segments added to polyline
Enter an option [Close/Open/Join/Width/Fit/Spline/Decurve/Ltype gen/Undo]:
-
Lệnh đo chiều dài đường bất kì (cong, thẳng):
- Command: len [Length]
- Chọn đối tượng => Enter
Hoặc
- Command: li => Enter
- Chọn đối tượng => Enter
Ẩn một phần block: Đôi khi bạn muốn ẩn một phần block bằng một miền kín nào đó (để viết text, chèn chú thích, block bị đối tượng khác che…) thay vì việc explode block rồi trim những phần bị ẩn bạn có thể dùng lệnh wipeout để che phần đó đi)
- Vẽ một vùng kín cần che lên block
- Command: wipeout => Enter
- Enter
- Chọn biên dạng cần che => Enter.
Khi in muốn cho block vẫn bị che => Nhấn vào khung vừa tạo => Tool => Display Order->Bring To Front.
Nguồn: giothangmuoi.info
Nguồn: giothangmuoi.info
VI XỬ LÝ
20:18
Giáo trình Cơ Khí, Giáo trình Viện CNTT - TT, Giáo trình Viên Điện, Giáo trình Viên ĐTVT
No comments
Nội dung tài liệu:
1.Slide bài giảng 8 chương của thầy Dương Hồng Quang
Click
2.Giáo trình 8051 của thầy Tống Văn Ôn
Click
3.Giáo trình VXL của thầy Nguyễn Đình Phú
Click
4.Giáo trình VXL của nhóm DKS
Click
5.Giáo trình VXL của ĐH Trà Vinh
Click
6.2 bộ giáo trình khác chưa rõ nguồn
Click
7.Tập lệnh VĐK 8051
Click
Click
8.Hướng dẫn sử dụng KIT 89C51
Click
9.24 câu hỏi lý thuyết + 30 câu bài tập vấn đáp cuối kì (có lời giải)
Click
10.Đề thi cuối kì 2011
Click
11.Mẫu tập lớn của thầy Tuấn Ninh
Click
12.Một số ví dụ, tài liệu tham khảo khác về VXL 8051
Click
Thứ Sáu, 30 tháng 8, 2013
ĐIỀU KHIỂN QUÁ TRÌNH
Tài liệu:
1.Slide bài giảng 7 chương của thầy Hoàng Minh Sơn
2.Tài liệu, mẫu báo cáo (tham khảo), toolbox thí nghiệm
3.Tổng hợp câu hỏi ôn tập các khóa trước
4.Một số giáo trình tiếng Anh đọc thêm
Đăng ký:
Bài đăng (Atom)